

- #Remove vbox clover configurator serial number#
- #Remove vbox clover configurator install#
- #Remove vbox clover configurator serial#
- #Remove vbox clover configurator password#
#Remove vbox clover configurator serial#
You can check if this serial is free to use by clicking on 'Check Coverage' on the right of 'Clover Configurator'. On the left-hand menu, click on 'SMBIOS', then on the main pane, under 'System', click on 'Generate New' next to the 'serial number' field.Locate and open the 'ist' file in the recently extracted EFI folder.
#Remove vbox clover configurator serial number#
Otherwise, multiple accounts using the same serial number will lock your AppleID. Once completed move on to step 2.Įxtract the downloaded EFI.zip file from GitHub.Ĭhange the Serial Number for your new Hackintosh from the one that is included in the 'ist' file in the downloaded EFI.zip.
#Remove vbox clover configurator install#
Once you’ve booted in to 'macOS Catalina' on your zBook and you’ve reached the desktop, copy the Clover bootloader installer package over to your HP zBook 'macOS Catalina' desktop and install it to the boot drive, same as you did in step 6 of the USB Prep phase above, this time changing the destination of the install to 'macOS Catalina' (or whatever you named your macOS boot drive). We must now install clover to create EFI partition on the macOS Catalina boot drive. This means without the USB drive present in your zBook 15, your newly installed Catalina will not boot on the laptop without it.

So far, the modified bootloader is only present on the USB. Post Catalina Install: Installing the Clover bootloader to your macOS Catalina boot drive Your machine will restart a number of times during the install process, this is normal. Now, continue to install OSX as you normally would, navigating through the Apple installation process.

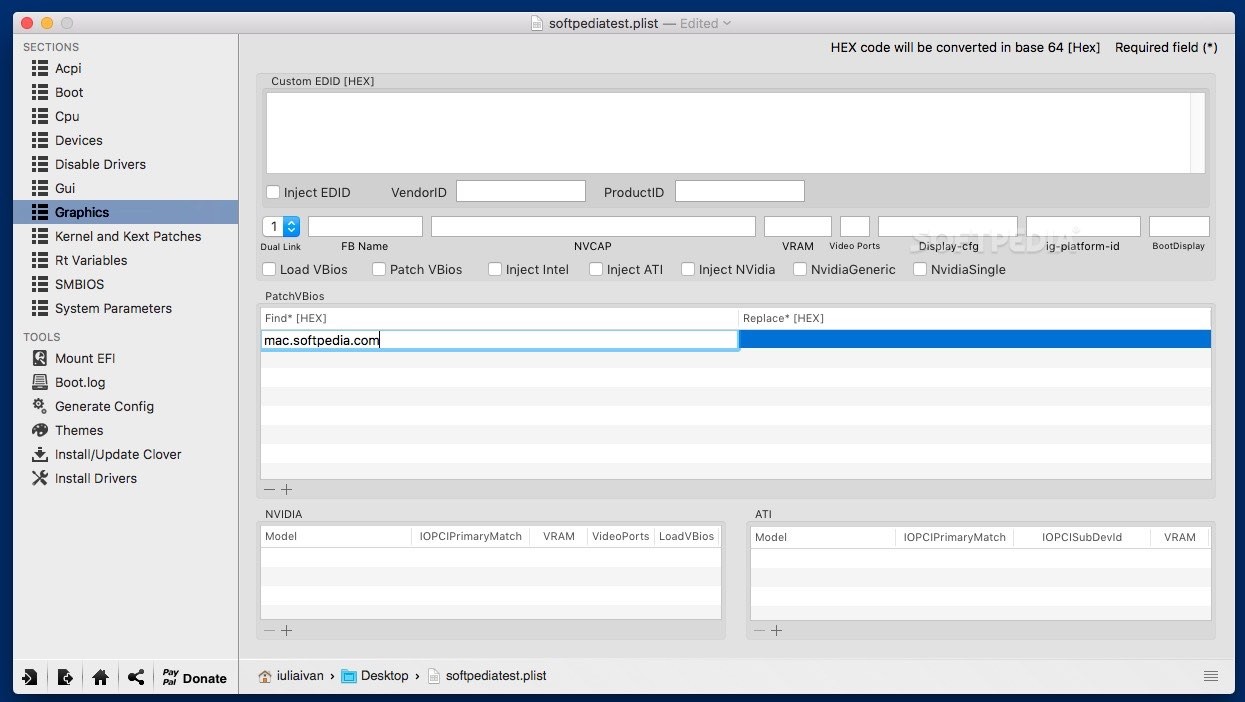
disable "LAN/WLAN switching", if available.UEFI boot is enabled (hybrid/with CSM for best result).Be sure to set the BIOS as follows BIOS settings before you do. Power the laptop on and install OSX as you normally would on an Apple Mac. Overwrite or delete the existing EFI folder that’s already there prior to pasting the contents of EFI.zip Copy the contents to the root of your boot drive's EFI mounted partition, the same location to where you just installed the Clover bootloader. When the above process has completed, download the Clover bootloader package and install it to your Catalina Installation USB device NOT THE MACINTOSH YOU'RE CURRENTLY WORKING ON!! using the following options 'Clover for UEFI booting only’ & 'Install Clover in ESP’, leave any default options checked.Įxtract the EFI.zip folder downloaded from GitHub. Wait until the process completes, it will take several minutes. You will prompted for a ‘y’ confirmation prior to copying the installer files to your USB drive.
#Remove vbox clover configurator password#
You will be prompted for your password to the Macintosh, enter this then hit 'Enter'. Sudo /Applications/Install\ macOS\ Catalina.app/Contents/Resources/createinstallmedia -volume /Volumes/Install \macOS \Catalina -nointeraction Open Terminal and type the following command: It will download to your Applications folder as 'Install macOS Catalina.app' Give it the name ‘Install macOS Catalina’, then hit eraseĭownload Catalina on your Mac from the Apple AppStore.Locate your installer USB drive you just plugged in to the Macintosh and format it as: In the top right-hand corner, click the 'Find' icon, and then type 'Disk Utility' then click on the 'Disk Utility.app' application to open it. Take your USB drive and plug it in to your working Macintosh. HP-zBookPro-G1-macOS-Catalina Complete EFI for HP zBookPro for macOS Catalina 10.15.6 ZBookPro Catalina Install Guide Things you’ll need:Īccess to an Apple Macintosh to download macOS Catalina from Apple via the AppStore


 0 kommentar(er)
0 kommentar(er)
